How to install and activate a
eSIM on your device
- Put a digital SIM on your iOS device
- Get instant mobile data in your destination
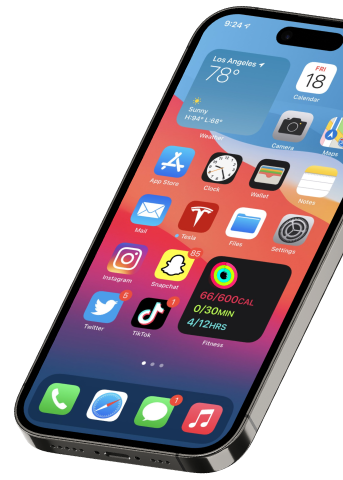

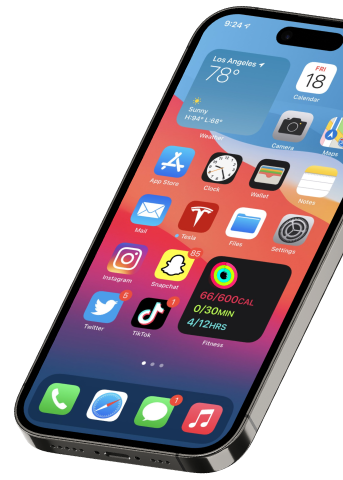


TWe advise you to install your eSIM when you have a
stable and strong Wi-Fi or
data connection
to prevent any errors.
If you have purchased an eSIM data package for your
international journey, it is
recommended to install your eSIM before you embark on your trip. This
way,
you can verify its correct installation while you are still at home.
However, it is also possible to install your eSIM while you are already traveling internationally if you wish to start using eSIM data immediately.
If you're using an iPhone or iPad
with the latest iOS version, your Apple eSIM
data package may be automatically activated as soon as you complete the
installation and are in the right country or region for your eSIM.

Once you’ve purchased a eSIM data package from us,
you need to install and activate your
eSIM (digital SIM card) on your device so it’s there when you need it.
01
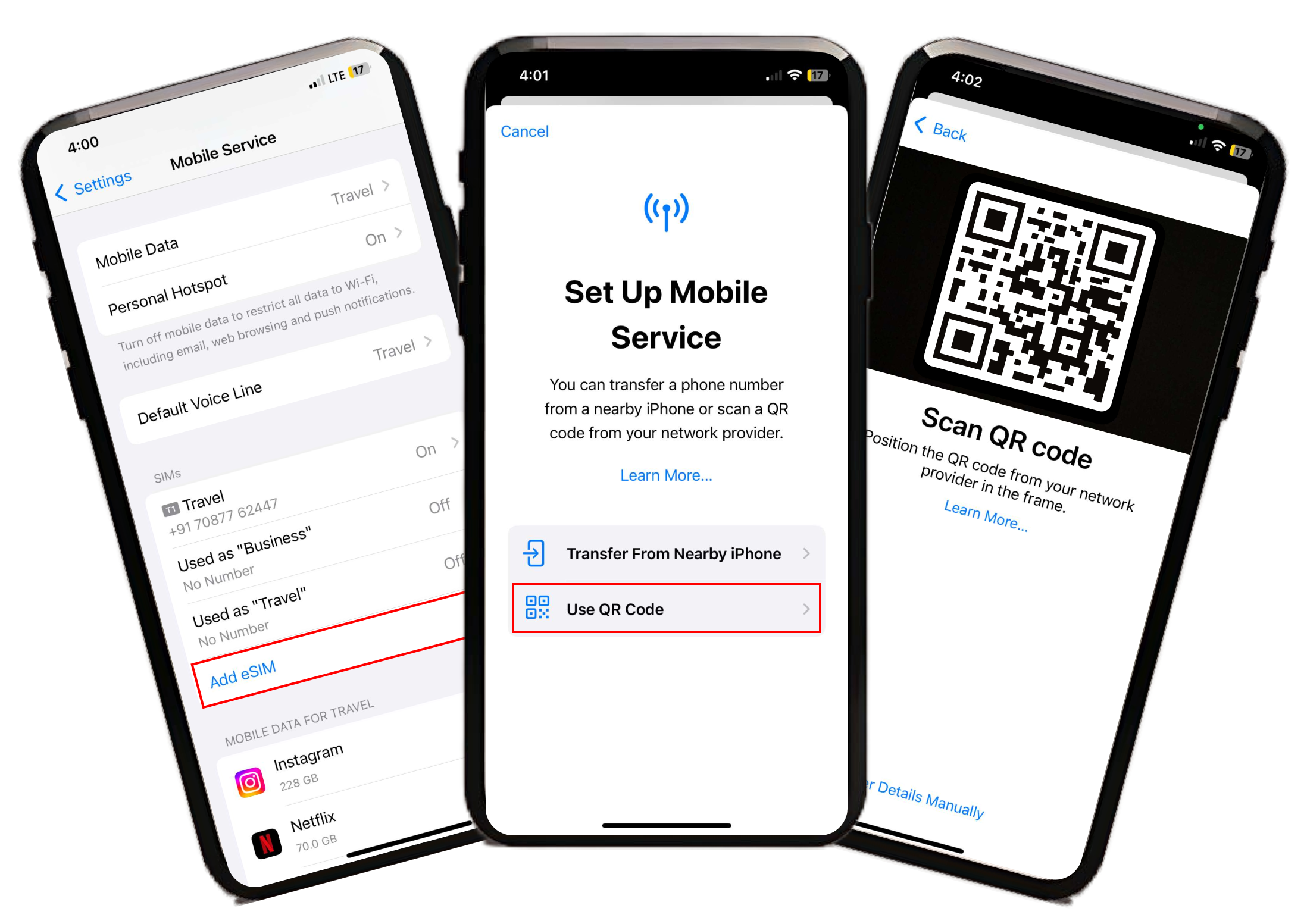
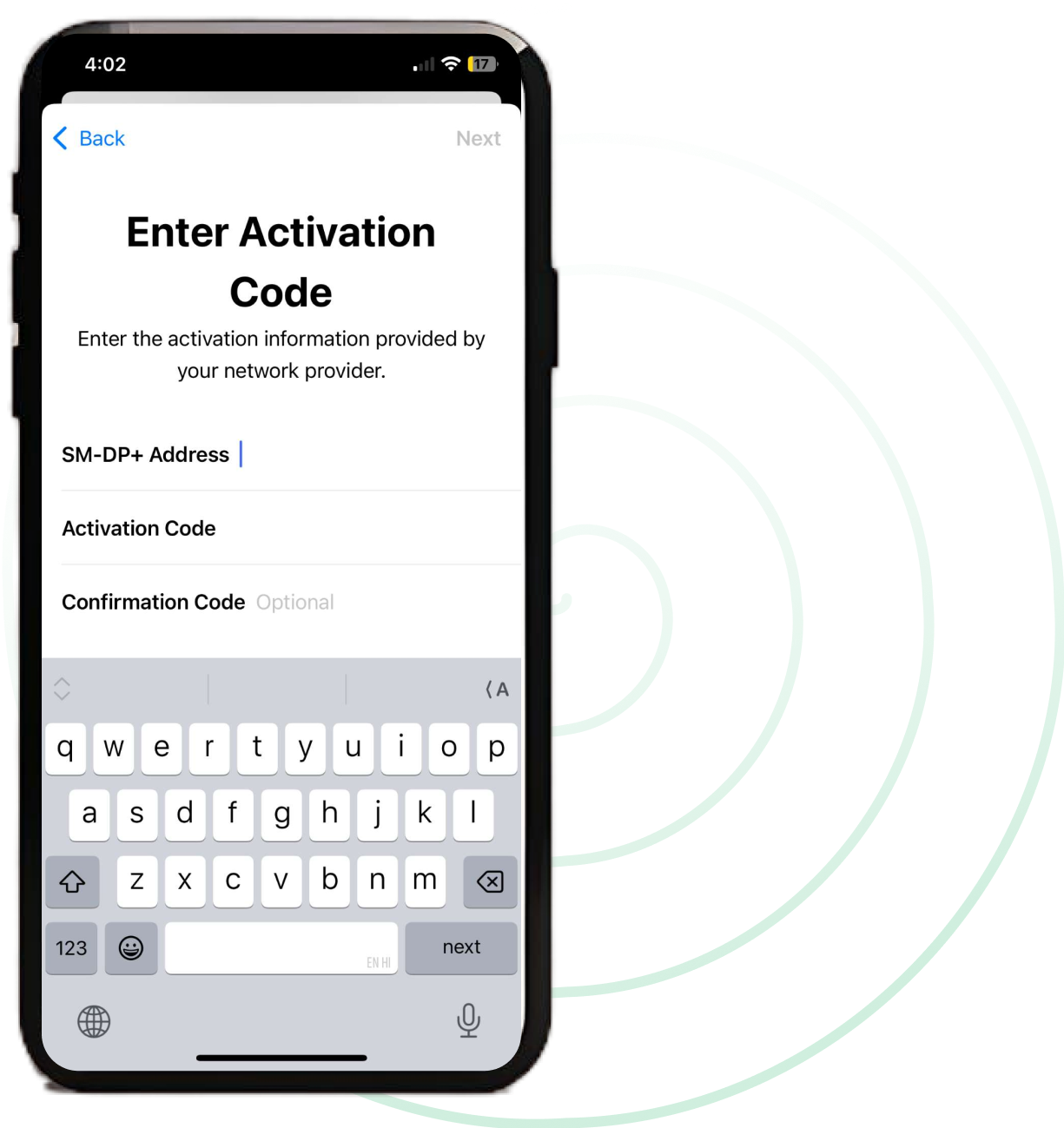
02
03
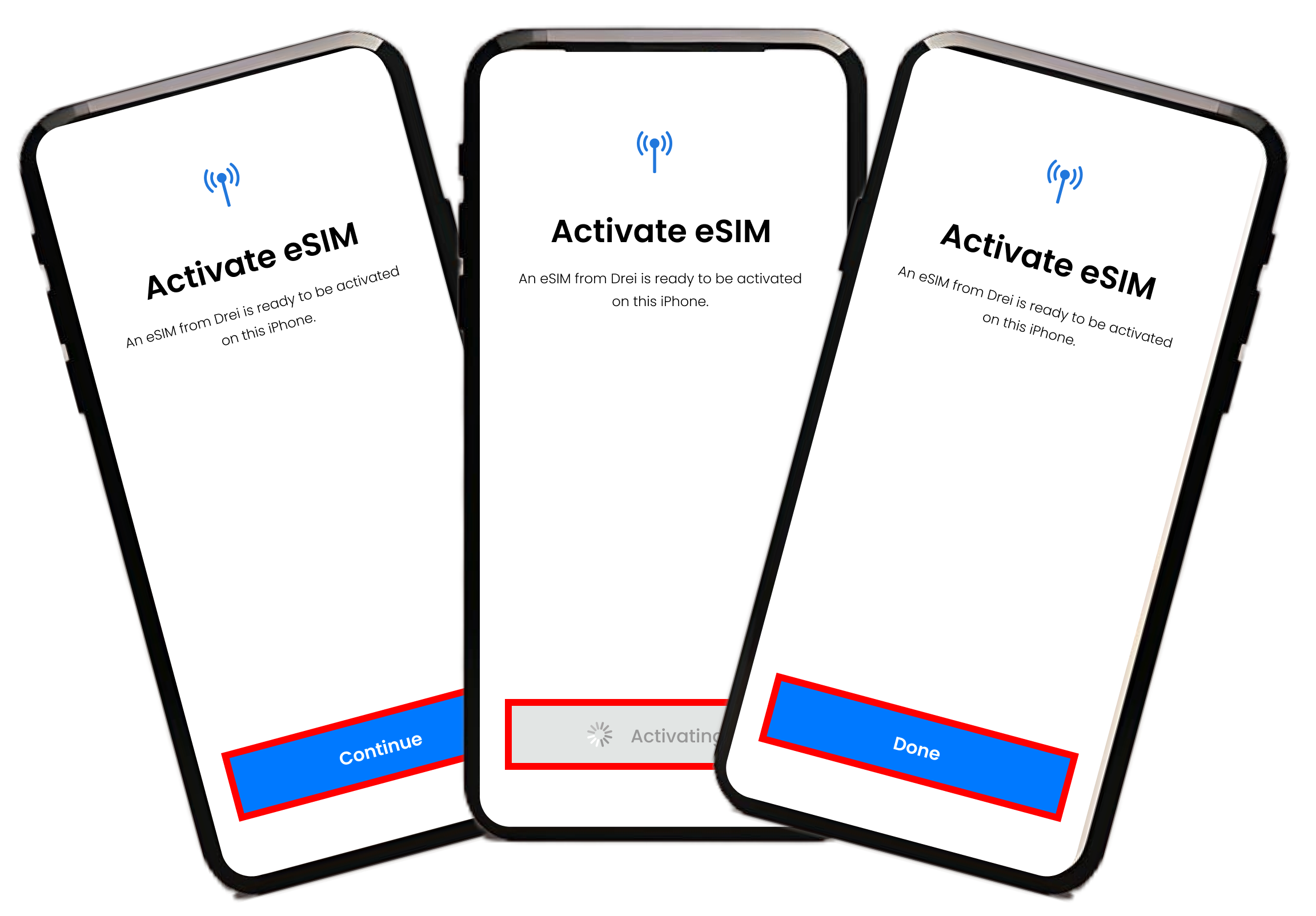

04
You have the option to modify the eSIM Label (the
name of the
eSIM) instead of using the default name.
If you would like to modify the eSIM label before
moving to the
next step:
05
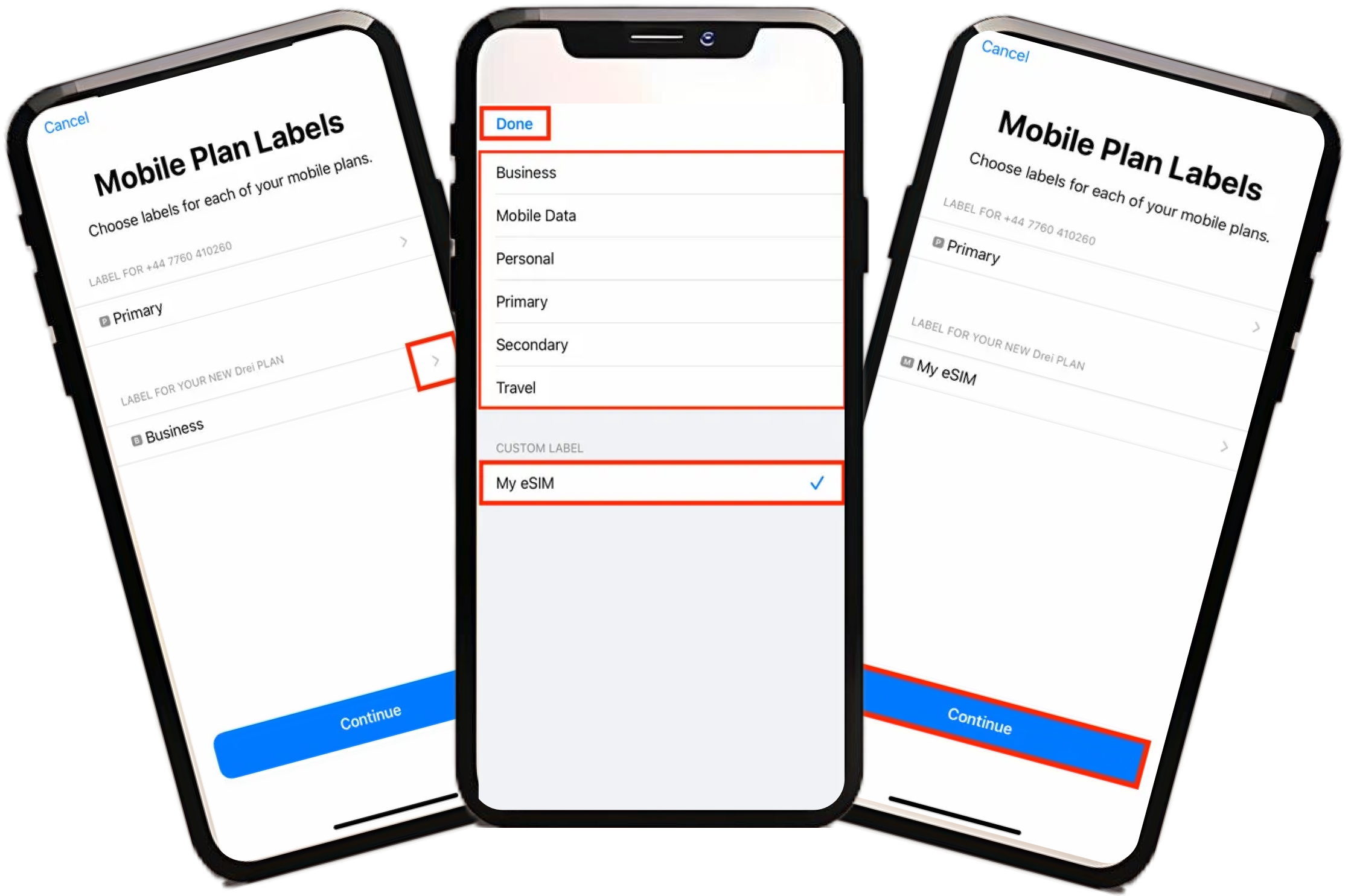
01
If you’re using an iPhone with iOS 17.4 or later
and you receive a QR code from us in
an email, or from our webpage, touch and hold the QR code, then tap Add eSIM.
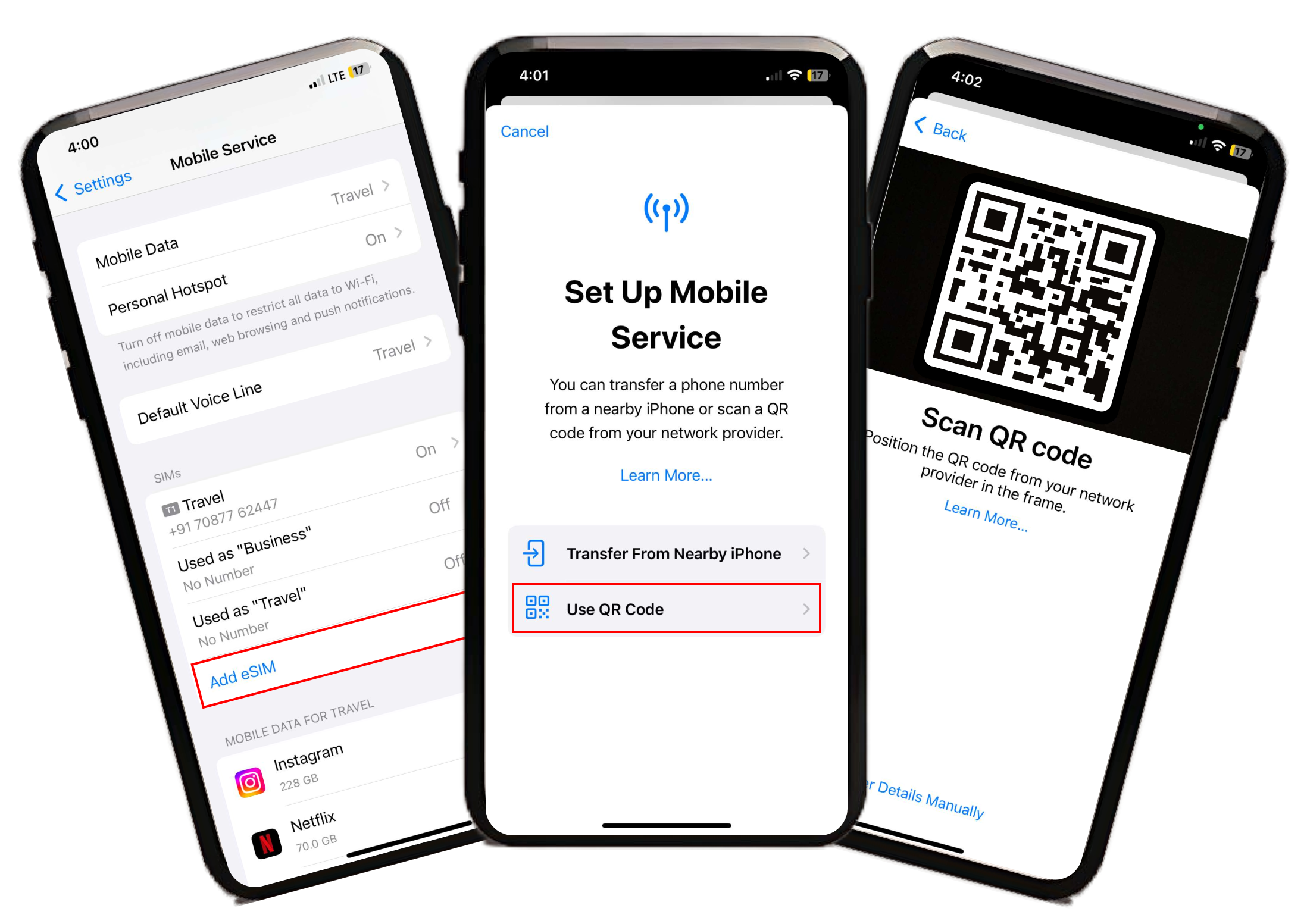
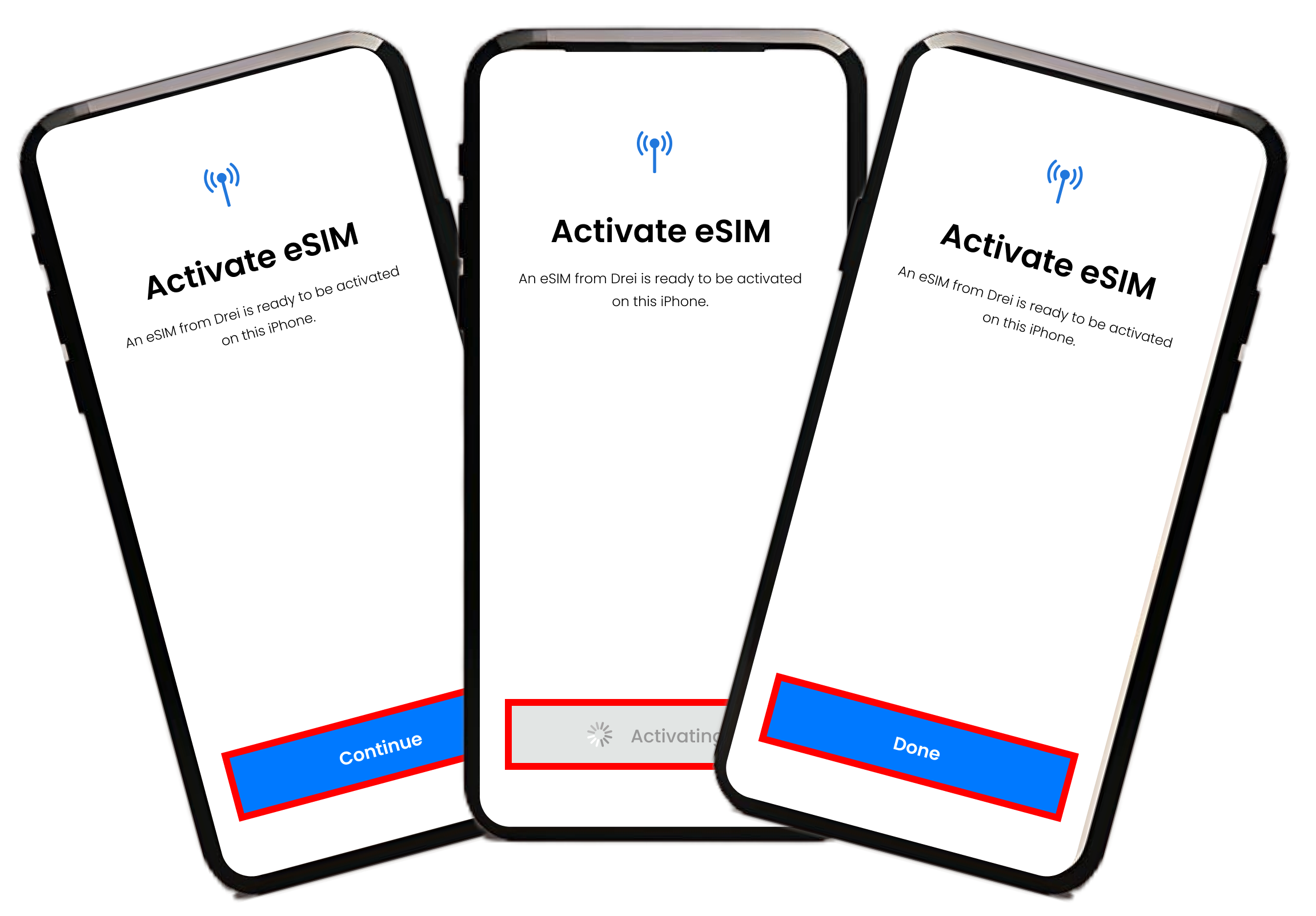
02
03
You have the option to modify the eSIM Label (the
name of the
eSIM) instead of using the default name.
If you would like to modify the eSIM label before
moving to the
next step:

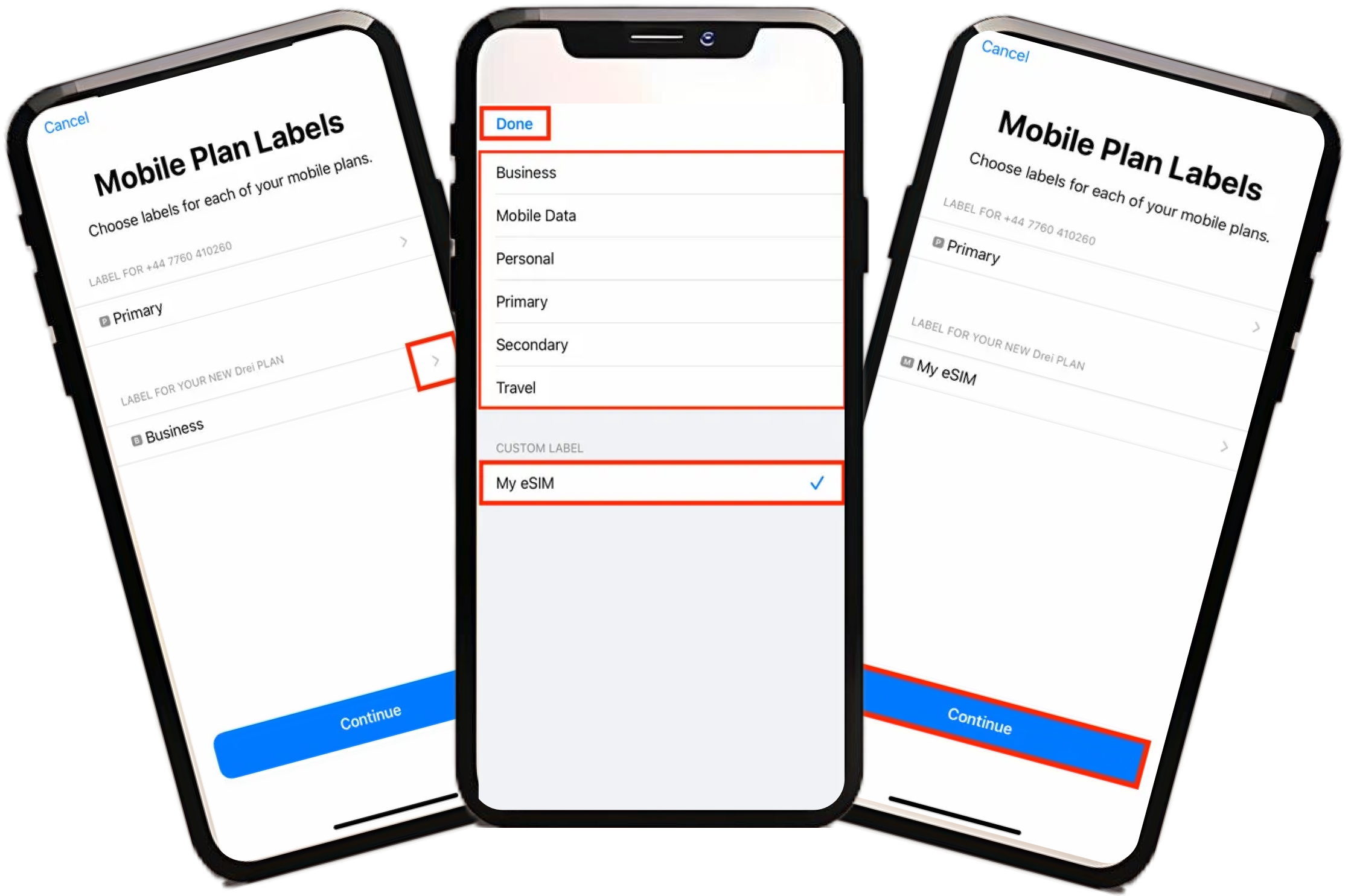
04
*Keep “Allow Mobile Data Switching” turned off to avoid additional roaming charges.
Your eSIM is installed and ready for activation.
Important:
Data roaming MUST be ENABLED for the eSIM to function
properly!

If you have any questions during this process, remember we're
here
to assist you 24/7 through our Online chat.
